Setting up a list of species to record against¶
Indicia does not stipulate that you use any particular list of species when recording. You might want to setup a form for professional ecologists using a complete species dictionary on the one hand, or you might want to setup a form for primary schoolchildren to record at a higher level (e.g. tickboxes for Frog, Bird, Hedgehog ). It is up to you to setup the species list you want to record against. Also note that Indicia does not force you to record only species, as you can record higher level taxa such as families if you deem it appropriate. Therefore the “list of species” might be more correctly termed “list of taxa”.
Indicia does provide tools for importing species lists from CSV (comma separated values) files. CSV is a format for files containing tables of data represented as simple text with commas separating the values. If you are using the warehouse provided by the Biological Records Centre in the UK then you will find a species list called UK Master Species List which is available for you to record against, which uses the UKSI as its basis. In Indicia, it is possible to create taxonomic hierarchies as well as flat lists. To facilitate reporting and data entry, all taxon records in the system have an associated taxon group which provides a descriptive label for the group which the species or taxon falls into. For example, by setting up taxon groups called birds and flowering plants, it is possible to distinguish between the bird called redshank and the plant called redshank both during data input and reporting.
For this tutorial we will assume you want to setup your own species list to record against and we will look at the process of inputting species directly as well as importing a species list from a file. The species list will be a list of common names of some damselflies:
Banded Demoiselle, Beautiful Demoiselle, Dainty Damselfly, Small Red Damselfly, Northern
Damselfly, Irish Damselfly, Southern Damselfly, Azure Damselfly, Variable Damselfly,
Common Blue Damselfly, Red-eyed Damselfly, Blue-tailed Damselfly, Scarce Blue-tailed
Damselfly, Large Red Damselfly
Tip
If setting up your own warehouse in the UK, see how to import the complete UK Species Index available.
Before you can import or input a species record, you need to prepare the list of taxon groups you need for your list of species. There are options to import the list from CSV files or using a module to import from the list of reporting categories used by the NBN Species Dictionary. In our case we only need one taxon group called Damselflies so we will create it by hand.
Select Taxonomy > Taxon groups from the menu in the warehouse to view the list of existing taxon groups.
If your warehouse already has some taxon groups populated into it, it is a good idea to first check that the taxon group does not already exist using the Filter For box at the top. Enter “damsel” into the box then click the Filter button. If Damselflies is already in the list then it will appear in the grid and you can skip the next 2 steps. If not proceed with the following steps to create it.
Click the New taxon group button.
A taxon group needs only to have a title filled in. If the group is being imported from an external system then the External Key field allows you to keep a unique identifier from that system against the taxon group – we can ignore this for now. So, fill in the title Damselflies and click the Save button.
Next, you need to create a species list to import the species names into. Hopefully by now the steps required to do this should be becoming familiar as they are similar to creating websites, surveys, taxon groups and so forth. Note that an Indicia species list has a concept of ownership – it is either owned by the warehouse and available for use by all websites, or it can be owned by a registered website and only available for use by that website.
Select Taxonomy > Species lists from the menu in the warehouse then click the New species list button.
Fill in the title of the list as Damselflies and provide an optional description.
In the Owned by drop-down, select the website registration you are using if it is not already selected then click Save.
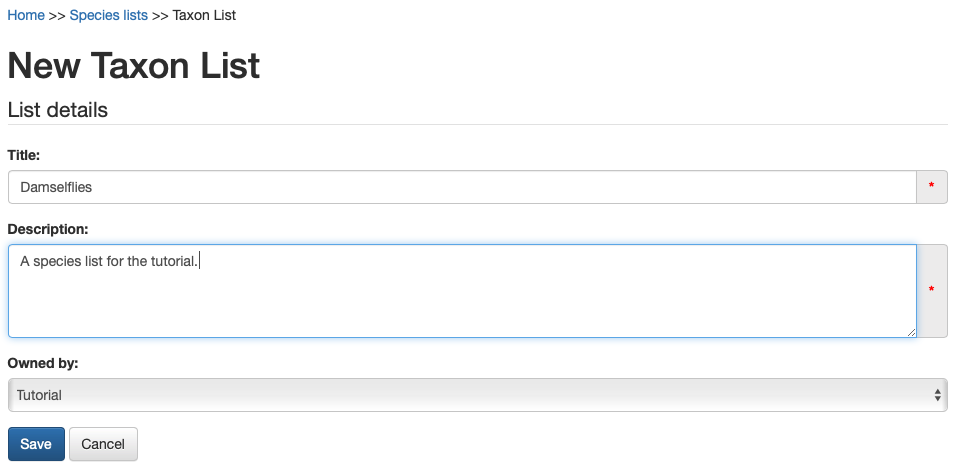
This takes you back to the species index lists page, from where you can click the edit link to begin working on the list. You will find the edit link in the Actions column, to the right of the table listing the species lists.
The Edit page for a list has several tabs depending on the optional modules that are installed on your warehouse. At the very least there is a General tab with the main list details on it, plus a Taxa tab and a Child Lists tab where you can define lists that are subsets of their parents. For now we are interested in populating the Taxa tab.

So, click on the tab and you will see that it displays another grid, this time of the taxa in the list and initially empty. Notice at the bottom that there is a New taxon button as well as a CSV file upload facility; the former for single species input and the latter for bulk upload.
Inputting a single species¶
Start by clicking the New taxon button and fill in the following details:
Taxon name = Banded Demoiselle
Click the Save button. You will see that Indicia’s validation has detected that you also need to fill in the language :
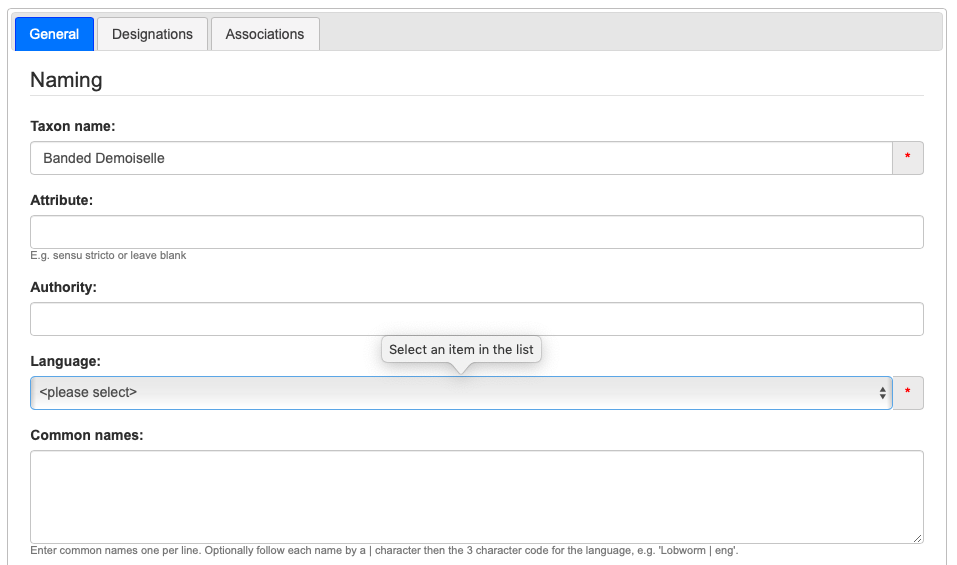
So, fill in the following additional bits of information:
Language = English
Taxon Group = Damselflies
There are a few other fields available but these are the basic essentials that are required. Press the Save button.
Note
If you were setting up a more formal species list with latin and common names, then you might fill in the details as below:
Taxon name Calopteryx splendens
Authority (Harris, 1780)
Language Latin
Common Names Banded Demoiselle|eng
Banded Agrion|eng
Taxon Group Damselflies
Accepted name unique identifier NBNSYS0000005617
Because you can specify as many common names as you like in any languages, you need to provide the language for each name by putting a pipe (|) character after each common name followed by the code for the language (which can be found by following the Admin > Languages menu item).
After pressing Save, you will return to the Damselflies list and should see your new species entry in the list on the Taxa tab, ready to record against. All very exciting, but in the real world we need a way of getting long lists of species names into the system. The primary way of doing this is to use the CSV upload facilities of Indicia.
Uploading a list of species¶
The first thing to do when uploading a list of items into Indicia is to prepare the upload
file in a format which Indicia can understand. Because it is designed to run on a web
server which does not understand proprietary spreadsheet file formats it is not possible
to upload spreadsheet files directly into Indicia. However if you are using Microsoft
Excel, OpenOffice Calc or any other reasonable spreadsheet tool you will find that it is
possible to save a file as *.CSV format. This is a text based file format which the
web server can easily read. The file should have column titles on the first row. To create
our file for upload, simply copy the following into a text editor such as Notepad on
Windows or TextEdit on a Mac:
Species
Beautiful Demoiselle
Dainty Damselfly
Small Red Damselfly Northern Damselfly
Irish Damselfly
Southern Damselfly
Azure Damselfly
Variable Damselfly
Common Blue Damselfly
Red-eyed Damselfly
Blue-tailed Damselfly
Scarce Blue-tailed Damselfly
Large Red Damselfly
Make sure there are no blank lines at the end of your file. Now, save this file to a
suitable location on your hard disk with a file extension *.csv. If you are using
Notepad to do this, then make sure you change the Save as type drop down to All Files
(.). Otherwise Notepad will create a file called *.csv.txt which is quite confusing!
Return to the list’s Taxa tab in your web browser if you are not already there and select the file you have just saved in the CSV upload facility at the bottom of the tab. Click Upload when done.
In order for a species to be created, we noted earlier that the very least we need is to specify the species name, language and taxon group. Our upload file only contains a list of names. Fortunately Indicia lets you specify certain appropriate fields on a global basis at the start of the import – you can set a value for each of these which applies to every single row that is uploaded. The exact fields available for setting in this way will depend on the type of data you are uploading; for species upload the species list, language and taxon group are all available. So, the first step of the Import process lets you select values for these fields to apply to every single row. Set the species list to Damselflies, the language to English and the Taxon Group to Damselflies:
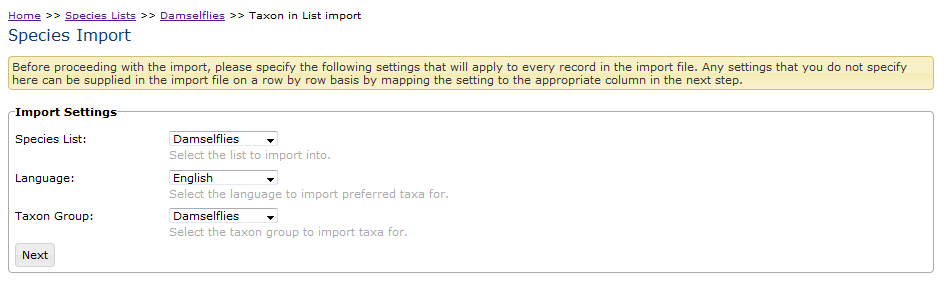
Note
If you left any of these fields unset, then you can still import data by including a value for them on each and every row of the import file. This lets you do things like import a list of species names of mixed languages or from different taxon groups.
Click Next when you have set these fields. The following page allows you to map columns in your import CSV file to attributes in the database. Notice on the right hand side there is a message listing any attributes you must map to before you can proceed.

Our import file has a single column called Species. In the drop down box next to this, you can choose from the various database fields that the Species column can be mapped to during import.
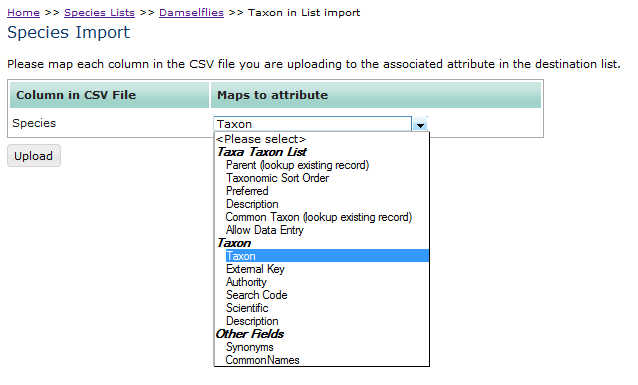
The list of database attributes you can select from is broken down by database table – in our case we want to map to the Taxon field (which stores the taxon/species name), part of the definition of a Taxon. Once you have selected the mapping, the message on the right hand side will disappear and you can press the Upload button.
Note
The list of table attributes you see could be different from the above. The important thing is that you look for the ‘Taxon’ attribute within the ‘Taxon’ table.
You may also see a drop-down list like that pictured below. This can help you to manage what happens if you want the list of records you are uploading to be linked to others. If you are just uploading a simple list, normally you can leave this as ‘do not look up existing records’.
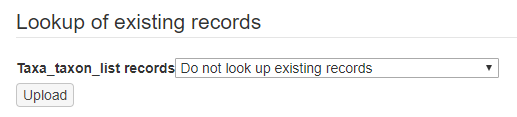
With any luck you will get a message that the upload was successful. Otherwise, the Indicia uploader will upload the rows from your CSV file which it could accept, and keeps a copy of the others in a separate file along with the error message that occurred. For example, if you tried to import a taxon without a taxon name, then a validation error would occur and this row of the CSV file would be copied to the separate errors file. In this instance you are told that the errors occurred and given the chance to download the errors, correct them and re-upload just the rows which failed. This cycle is then repeated until all the records have been uploaded.
Having successfully completed the import, you should see the following message:
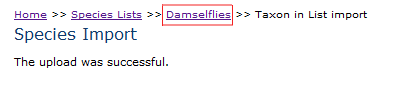
You can then use the breadcrumb trail at the top of the page shown below to return to the Damselflies species list details page.
Note
A breadcrumb trail is typically shown at the top of a web page to show the hierarchy of pages you have come to in order to get to the current page. Each page in the hierarchy is represented as a link back to that page for quick navigation. For example:
Home >> Species lists >> UK Hymenoptera >> Bombus terrestris
Then, click on the Taxa tab and check that the species have imported successfully.
Tip
You might like to use the External key field (in the Taxon fields) to import an externally recognised unique key for each species, such as the preferred NBN Taxon Version Key. This makes integrating your data with external services that use the same keys much easier. You can also use the Other Fields > Parent External Key field to provide a hierarchical link in the data you are importing (e.g. to link species to their genus), but make sure that the import file is sorted in the correct order so that parent taxa are imported before their children, otherwise this link cannot be made.
Tip
You have now added species data to the core tables in Indicia such as taxa, taxa_taxon_lists and taxon_lists. However, for performance reasons Indicia denormalises certain data into “cache” tables. These are flattened out versions of the data which are faster to query as there is less need to join across multiple tables. To populate the cache tables for your new species data, visit index.php/scheduled_tasks then reload the page a few times until it shows that all data are processed. For more information, see the scheduled tasks documentation.
