Triggers and Actions¶
This module provides a facility to generate email notifications based on certain conditions relating to incoming records, for example when an invasive species is recorded. The triggers and actions functionality in the warehouse involves the following concepts:
Trigger Templates are definitions of queries against the database which are run periodically in order to detect changes. For example a trigger template might identify a new record of a certain species, a comment on a record, or a new user registering on the warehouse. The queries contain parameters, so a template can define a query that detects new records of a species without defining which species to detect.
Triggers are definitions of the exact search that will be performed to identify information that must be sent out as an alert. They define the trigger template that will be used as well as the parameters required when runing the query.
Subscriptions are definitions of who want to know about the information generated by a trigger and how often they want to receive updates.
Notifications are the bits of information sent out to subscribers as a result of triggers firing with associated subscriptions. Notifications can be sent out via an email or an email digest, or they can simply be added to the notifications table in the database in which case they will need to be provided with access to view this table’s content, e.g. using a report grid.
Trigger templates¶
Normally you will select from an existing trigger template (see the next section) rather than create new ones, as defining trigger templates is an advanced task. To create a new trigger template, a file must be created in the reports/trigger_templates folder on the warehouse. The file format is the same as a report defined on the warehouse, see Developing Reports for further information. The only stipulations are:
that the trigger template report file must have an input parameter called date. This parameter is filled in with the date of the last time the trigger was used each time it is run, allowing the query to filter for changes since the last time.
that the trigger template report outputs a column called website_id, allowing authorisation to be applied to only expose appropriate information to the requesting client website.
See the reports/trigger_templates/test.xml template file for an example.
Special columns in trigger templates¶
notify_user_ids - Optionally, a trigger template file can have a column called notify_user_ids which provides a comma-separated list of user IDs that will receive notifications generated by this report. This allows a dynamic list of users to be notified as appropriate depending on conditions in the data. The column must be visible and must display this column name. Note that you should ensure that this approach does not result in notification emails being sent to users who have not opted in to receiving them.
occurrence_id & log_comment - if occurrence_id is provided in the output and contains the ID of an occurrence that the trigger is firing for, then log_comment can be used to specify a comment to log in occurrence_comments. For example you can log a note to say that the notification was sent.
Creating Triggers¶
Anyone with a login on the Warehouse can define a trigger. The triggers are available from the Admin -> Triggers & Notifications menu item. Triggers can either be public or they can be only available to the user who created them. The list shown includes all triggers that are marked as public or that were created by the logged in user. To create a trigger:
Click New trigger to access the Trigger details screen.
Enter the name of your trigger, for example “Detect new records in the demo survey” and a description.
Select the trigger template from the drop down to define the query that will be run when the trigger is tested. The template called test is provided for you to try and simply detects any new records in a selected survey. Leave the public checkbox unchecked for now, but this can be used to declare a trigger which multiple users can subscribe to. For now this test trigger will be for us only.
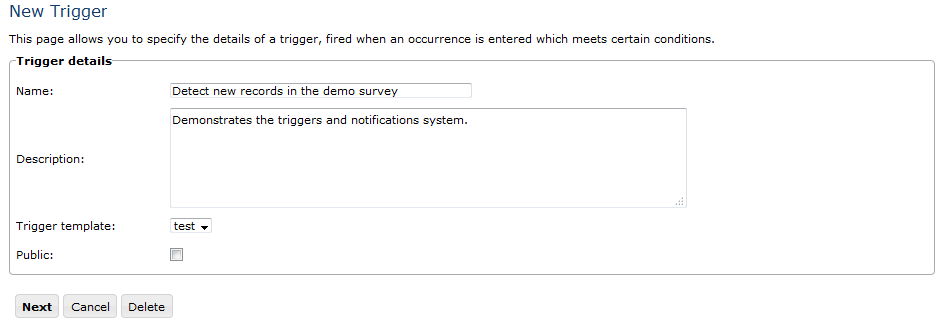
Click the Next button. Depending on the trigger template you selected, the next page will ask you for any other input parameters required. In the case of the test template, it will ask you to select the survey which you want to detect new records in. Select the demonstration survey and click Save.

Subscribing to the trigger¶
The triggers you have rights to subscribe to are listed on the Triggers page. Click
subscribe in the Task column next to the trigger you want to subscribe to. You can now
specify the email digest frequency from the options No emails, Immediate,
Daily, Weekly. A subscription can also contain a list of other email recipients
the notification email should be cc’ed to. This allows notification emails to go to
people who are not warehouse users themselves. The no emails option defines that
notifications are stored in the notifications database table and are not emailed
out. In this case they can be viewed either from the home page of the warehouse or by
adding a report_grid control to an Indicia powered website which lists notifications
for the current user ID.
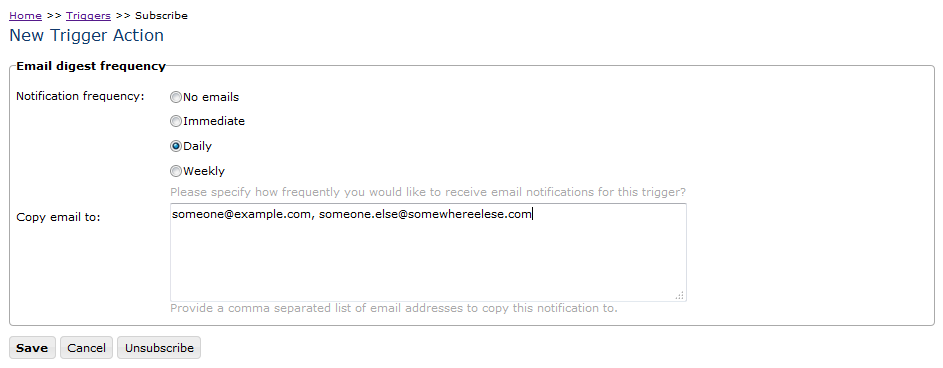
Click Save when done.
Running the triggers¶
If you are using a warehouse supplied by another organisation then please ask the administrator of the warehouse to confirm that scheduled tasks are running on the warehouse.
If you are using a warehouse for which you are the administrator, then instructions on setting them up can be found at Scheduled Tasks.
