Installing the Indicia warehouse¶
This guide is a quick summary of the steps required to install the Indicia Warehouse. You don’t have to install the Warehouse to use Indicia if you are happy to use a Warehouse provided by another organisation. Note that installing the Warehouse involves setting up a web server since Indicia is a web, rather than a desktop, application. Therefore installation is a little more involved than the typical desktop application.
Note that if you are installing Indicia onto a hosted shared server, the chances are you will not have the full privileges required to setup the PostGIS database and PHP settings (if required). It may be helpful to ask your web host to perform the steps Install PostgreSQL and PostGIS and to check that the pgsql and cURL extensions are enabled for PHP as described in the section Install PHP and a web server.
Here is a screencast of installation process of the Indicia Warehouse on a Mac which commences at the point after which PostreSQL and PostGIS have been installed. The steps are similar for Windows.
Install PostgreSQL and PostGIS¶
First, install the PostgreSQL database server and the PostGIS extension for your operating system. For downloads and more information see http://www.postgresql.org/ and http://postgis.refractions.net/. You should install version 11.0 or later of PostgreSQL and PostGIS version 2.x or later.
Next, create a PostGIS database on your server. You don’t need to put any content in the database yet. There are several possible ways of doing this, but the easiest is to run pgAdmin which is supplied in the PostgreSQL installation. Exactly what you do can vary between different versions of the database and how installation was carried out. There are several examples below that describe different ways that this has been carried out successfully. You might find it useful to look at one which matches your own environment as closely as possible and use it for guidance.
Tip
Example from before 2016
In the tree on the left of pgAdmin, there is a node called Servers, and underneath that is your server. Double click this and enter your password if it asks you. Now, expand the Databases node, select “postgres”, then click the icon in the toolbar that looks like a document titled SQL with a pencil. Now, in the editor that appears, enter the following SQL script and click the green run button in the toolbar, which creates a PostGIS database called indicia.:
CREATE DATABASE indicia TEMPLATE=template_postgis;
A word of warning. After choosing the ‘Server’ from the left hand pane within pgAdmin, a list of existing databases will be displayed for that server, including the ‘template_postgis’. One of these databases will be opened by default - unfortunately for a blank installation this will be the ‘template_postgis’ database as there are no others. In order for the above statement to work, this must not be active (i.e. it must have a red cross over its icon) - pgAdmin will complain that another user (in this case itself) has the template database open. In this case, the problem may be circumvented by creating a blank database with no template (e.g. called ‘X’), shutting down pgAdmin, and then restarting it. On reopening the relevant server, the dummy database should be active, and the ‘template_postgis’ one not. The above statement should now be able to be run without issue. The dummy database may then be deleted.
Tip
Example from March 2016
After installing PostGreSQL 9.3.11 on Windows the bundled Stack Builder was run to install PostGIS 2.1.7. The database template_postgis did not exist. The following SQL was run to set up the indicia database
CREATE DATABASE indicia;
Then, having switched to that database
CREATE EXTENSION postgis;
CREATE EXTENSION postgis_topology;
Tip
Example from March 2019
After installing PostGreSQL 9.6.3 on Windows, Stack Builder was used to install PostGIS 2.5.1. Right-clicked on the ‘Databases’ icon and selected ‘Create > Database’ to invoke the database creation dialog. You can either use the ‘General’ tab to create the ‘indicia’ database, or use the ‘SQL’ tab to run the following SQL
CREATE DATABASE indicia;
Right-clicked the new ‘indicia’ database and selected ‘Query Tool’. Used the query tab that appeared to enter and run these three SQL commands
CREATE EXTENSION postgis;
CREATE EXTENSION postgis_topology;
CREATE EXTENSION btree_gin;
You can use the postgres super-user account to run Indicia if you like, which is the easiest but least secure method. Please do NOT use the super-user account for anything other than development purposes. Assuming you want to create your own user to run Indicia, run the following script to create the user and add it to the database, changing the username, password and database name as required:
CREATE USER indicia_user WITH PASSWORD 'indicia';
GRANT ALL PRIVILEGES ON DATABASE indicia TO indicia_user;
It is also highly recommended that you create a second user for Indicia’s reporting system to use. This user account can have read only access to the database tables thereby ensuring there is no risk of a maliscious report query being run which changes any data. For a development setup you can skip this step and use the above user account as both the main user and the reporting user. Here’s a suitable script to create the report user but you can change the username, password and database name as required.
CREATE USER indicia_report_user WITH PASSWORD 'indicia';
Now, connect your query tool to the new indicia database by using the drop down in the toolbar then selecting <new connection>, and run the following script which allows the Indicia user just enough rights to access the PostGIS functionality:
GRANT ALL PRIVILEGES ON ALL TABLES IN SCHEMA public TO indicia_user;
GRANT ALL PRIVILEGES ON ALL SEQUENCES IN SCHEMA public TO indicia_user;
GRANT EXECUTE ON FUNCTION st_astext(geometry) TO indicia_user;
GRANT EXECUTE ON FUNCTION st_geomfromtext(text, integer) TO indicia_user;
GRANT EXECUTE ON FUNCTION st_transform(geometry, integer) TO indicia_user;
Tip
If installing PostgreSQL 13, it may come with an incorrect projection for the Web Mercator projection, EPSG:900913. This will result in map data being recorded in the wrong location. To fix this, run the following query:
DELETE FROM spatial_ref_sys WHERE srid=900913;
INSERT into spatial_ref_sys (srid, auth_name, auth_srid, srtext, proj4text)
SELECT 900913 ,'EPSG',900913,'GEOGCS["WGS 84", DATUM["World Geodetic System
1984", SPHEROID["WGS 84", 6378137.0, 298.257223563,AUTHORITY["EPSG","7030"]], AUTHORITY["EPSG","6326"]],PRIMEM["Greenwich", 0.0, AUTHORITY["EPSG","8901"]], NIT["degree",0.017453292519943295], AXIS["Longitude", EAST], AXIS["Latitude", NORTH],AUTHORITY["EPSG","4326"]], PROJECTION["Mercator_1SP"],PARAMETER["semi_minor", 6378137.0],
PARAMETER["latitude_of_origin",0.0], PARAMETER["central_meridian", 0.0], PARAMETER["scale_factor",1.0], PARAMETER["false_easting", 0.0], PARAMETER["false_northing", 0.0],UNIT["m", 1.0], AXIS["x", EAST], AXIS["y", NORTH],AUTHORITY["EPSG","900913"]] |','+proj=merc +a=6378137 +b=6378137 +lat_ts=0.0 +lon_0=0.0 +x_0=0.0 +y_0=0 +k=1.0 +units=m
+nadgrids=@null +no_defs'
WHERE NOT EXISTS(SELECT srid FROM spatial_ref_sys WHERE srid=900913);
Install PHP and a web server¶
If you are installing on Windows, then you will typically want to use IIS (Internet Information Services) or Apache as your web server software. For other operating systems we recommend the Apache web server. This tutorial is written on the assumption that you are using Apache, though the steps will mostly be the same (except with different folder locations) for IIS.
There are many tutorials on the web on how to install PHP and a webserver such as Apache. PHP version 5.3 to 5.5 are supported. The following guide explains installation of PHP, Apache and MySQL on Windows: http://www.php-mysql-tutorial.com/install-apache-php-mysql.php. MySQL is not required by the Indicia Warehouse. Rather than install each component individually, you might like to consider installing a stack, that is a single installation which packages all the things you need for the web server. Here are a few examples for your consideration:
Windows
Mac
Any operating system
Whichever you choose, please make sure you install a version which includes PHP 5.3.x, 5.4.x or 5.5.x to ensure a supported version.
After installation, all installations of a PHP web server will have 2 things you are going to need to find before going on:
Your website’s root folder. This is the folder on your hard disk which will be mapped to a base URL in your browser such as
http://localhost. You will place files in here to create content on your websites. For XAMPP you need to look for a folder called htdocs, which by default is inside your XAMPP installation folder. For WampServer look for a folder called www.Your php.ini file, the configuration settings file for your PHP environment.
After installing PHP, edit your php.ini file and uncomment the following two lines by removing the semi-colon at the start (if they are commented out). This enables the pgsql module required for PHP to access the PostgreSQL database, and the cURL module which the demonstration site pages use to access the web services. After you’ve changed and saved the file, restart your Apache web server.
extension=curl
extension=pgsql
On some installations the lines may be:
extension=php_curl.dll
extension=php_pgsql.dll
Stop and restart your web server (e.g. using the XAMPP control panel if you installed via XAMPP) and then check that the cURL and pgsql libraries have been installed successfully for PHP.
You can do this by creating a file called phpinfo.php in the root html directory of your webserver, and editing it with a text editor. If you installed XAMPP, then you will find this folder under XAMPP/htdocs. Enter the following text into the file and save it:
<?php
echo phpinfo();
?>
Now go to a web browser, and enter the root of your webserver followed by phpinfo.php (for example ‘http://localhost/phpinfo.php’). The page you see should detail your PHP configuration, and if you look down the page you should see that the cURL and pgsql libraries are loaded.
Tip
In a XAMPP installation made in March 2019, there was already a phpinfo.php file in the folder ‘dashboard’, so there was no need to create a new one - instead just enter the URL ‘http://localhost/dashboard/phpinfo.php’).
Tip
If you have installed PHP 5.2.6 and the pgsql library won’t load, this may be because of a bug in this release of PHP making it incompatible with the version of PostgreSQL you have installed. To fix this, you will need to replace the file php_pgsql.dll in your PHP installation with the version from the PHP 5.2.5 download, and also replace the file libpq.dll from your PostgreSQL install folder with the one from this download. Another problem can occur when loading the pgsql libraries for PHP on a Windows Apache server, because of the paths not being correct. For more information on this issue see http://stackoverflow.com/questions/551734/php-not-loading-php-pgsql-dll-on-windows.*
Get the Warehouse code¶
First, create yourself a folder inside your web server’s root folder, for example htdocs/indicia. Now, download the latest indicia warehouse release Indicia warehouse code from GitHub.
If the GitHub release page includes an ‘asset’ labelled with a name similar to this: warehouse-n.n.n.zip, then this contains everything, including all the submodules and dependencies, required for the Warehouse. But if you only see assets called ‘Source code’ then you will have to use Git to install the Warehouse and its submodules (see Installing the Warehouse with Git below).
If you download the GitHub asset labelled something like ‘warehouse-n.n.n.zip’, unzip it to your computer. Go into the innermost folder that reflects the name of the zipfile and copy all the files into your htdocs/indicia folder.
Tip
If you are running on a hosted server, it may be easiest to download and unzip the code into a local folder then use an FTP tool to upload it into a folder created on your web server account.
Tip
If you are re-installing the Indicia Warehouse, for whatever reason, be sure to log out of the Warehouse first. If you need to do a complete re-install remove the contents of the previous installation from the folder completely before copying the new files, otherwise the configuration files created during installation will be still present and you won’t be able to reinstall from scratch. But if you are just trying to fix an installation problem and do not need to do a complete re-install, simply copy the files over any that are there already. If you see an error relating to mySQL on restarting, you may need to restart your computer. If you see an error relating to mySQL on restarting, you may need to restart your computer.
Installing the Warehouse with Git¶
If you haven’t installed Git globally on your computer, then first do so. Open a command tool window on the htdocs/indicia folder and type:
git clone https://github.com/Indicia-Team/warehouse.git -b v2.11.0
Replace v2.11.0 with the tag name of the current release. This will have created a folder called warehouse. Go into this folder and type the following git command to install all the submodules:
git submodule update --init --recursive
That will install all the required submodules into the folder.
To install other dependencies type the following Composer command
composer install --no-dev
Next move all the files and folders in htdocs/indicia/warehouse to htdocs/indicia and delete the warehouse folder. (Another way to do this would be not to create the empty indicia folder in the first place, but just clone the warehouse into the htdocs folder and then rename the warehouse folder to indicia).
Tip
If you are running on a hosted server, you can do all this on your own computer, then zip up the contents of indicia and then use an FTP tool to upload it into a folder created on your web server account.
Run the Setup¶
The Setup procedure will automatically start if you access the index.php file in the root of the website. So, just enter this into your web browser, for example http://localhost/indicia/index.php, and load the page.
Tip
The setup procedure copies the domain in the url that you enter and stores it in two places, as $config[‘site_domain’] in application/config/config.php and as $base_url in client_helpers/helper_config.php. If you initially access index.php via http://localhost and subsequently want your warehouse to work from a different url then you will need to edit these two files.
The Indicia Setup Check page should be displayed which, with any luck, will show something similar to the following:
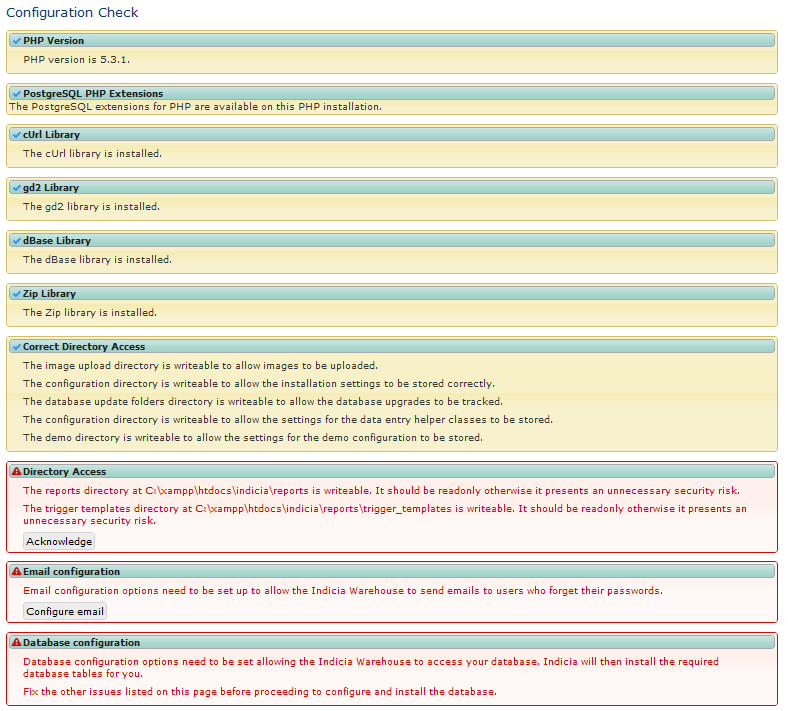
Each of the tasks that the Indicia Warehouse has identified still needs your attention are listed on this page in a warning box. Assuming that you have enabled the cUrl and PostgreSQL PHP extensions earlier in this guide and that an appropriate version of PHP is installed (at least 5.2), then the things you will need to attend to are as follows:
Directory Access¶
If your server is a production server then you should ensure that each folder has the required permissions, and no more. This section of the setup check gives you some pointers to the permission problems that currently exist, listing the folders that it has tested which have correct permissions as well as the ones which don’t. In our case, the reports and trigger templates folders are writeable but should be readonly. Once you have corrected them you can refresh the page to check that it has worked.
If you are installing a server for development or private purposes then it is safe to ignore the fact that the reports and trigger templates folders are writeable. Click the Acknowledge button and confirm that you are happy to ignore this on the next screen to allow you to proceed with the installation.
Email Configuration¶
Click the Configure email button, then you will be presented with the Email Configuration page:
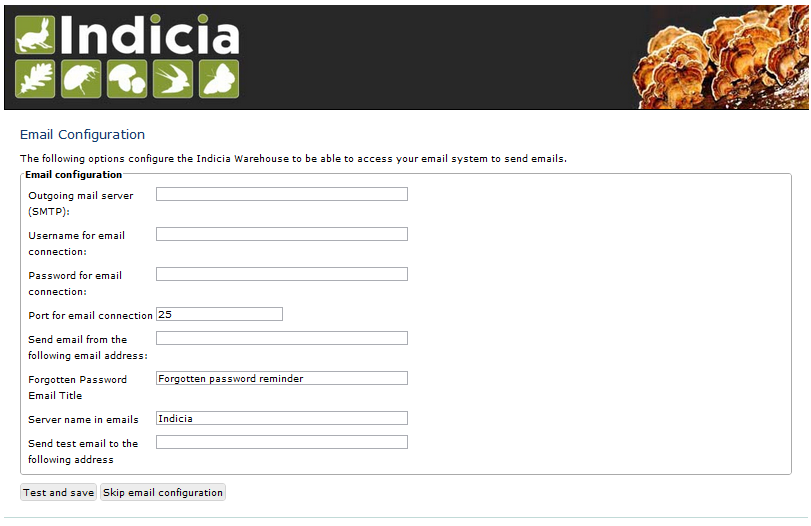
On this page, you need to provide the information Indicia needs to connect to a mail server in order to send forgotten password reminder emails. If you are running a development server or don’t need this functionality, you can click the Skip email configuration button. In this case, after installation add a setting to application/config/email.php as follows to block efforts to send emails:
<?php
$config['do_not_send'] = true;
?>
Here are some notes on the setup options:
Outgoing mail server is the address you use to send mail out to from this account. This would be the smtp address given by your email provider, e.g. smtp.domain.com.
Username for email connection is the username used by your email application to connect to your email account.
Password for email connection is the password used by your email application to connect to your email account.
You should normall be able to leave the other settings as they are, though you can configure the port if using a non-standard port, as well as the title used and server name given in forgotten password emails. Note that if you want to change these settings at a later date, they are stored in the Warehouse’s email configuration file in application/config/email.php.
Database Configuration¶
Click the Configure database button, then you will be presented with the Database Configuration page:
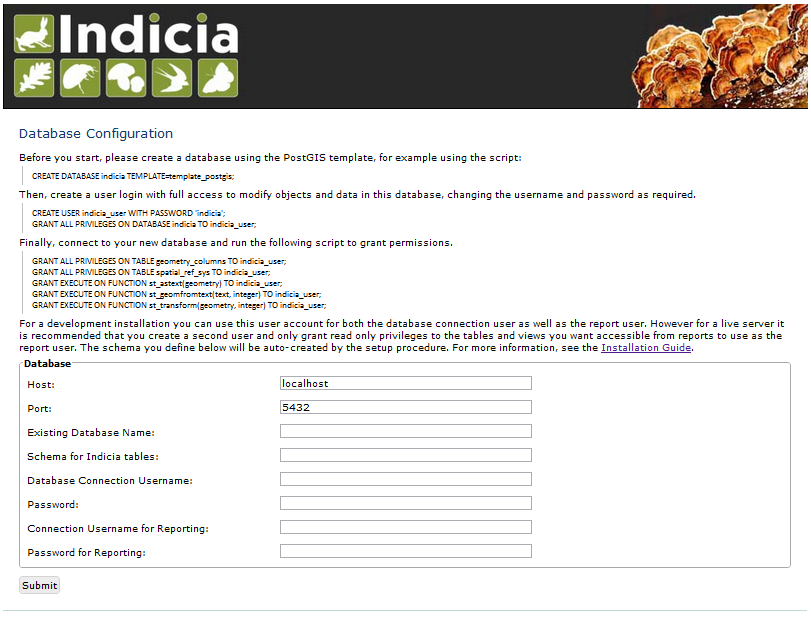
Specify the name of the database you have created, plus the username and password of the user you created earlier. Additionally, there is an option to enter a second username and password for the user that reports will be run with. For ultimate security this should be a separate user account with access to select from appropriate tables only, though for a test installation it is fine to use the same username and password as the main user. You will also be asked to enter a schema name - typically you can enter “indicia” as the schema name but if you need to run more than one Indicia warehouse on a single PostgreSQL database you can use another name.
Tip
If using a separate user account for the report user, then this account will
not own the objects created in Indicia’s database so by default will have no
access rights to see them. At the very least, you will need to run the
following script, replacing indicia_report_user with the correct username.
GRANT USAGE ON SCHEMA indicia TO indicia_report_user;
In addition you could expose all tables to the report user via the following script.
ALTER DEFAULT PRIVILEGES IN SCHEMA indicia
GRANT SELECT ON TABLES TO indicia_report_user;
GRANT SELECT ON ALL TABLES IN SCHEMA indicia TO indicia_report_user;
Bear in mind though that this approach does expose data in all tables to the reporting engine, whereas granting select rights on individual tables gives you a lot more control but with the risk that some reports may not run until you’ve exposed the correct permissions.
The Host and Port can be left at their default settings if PostgreSQL is running on the local machine on the default port.
Once done, just click the Submit button. It will take a few seconds to return to the Setup Check page now because the database itself is being installed and prepared for use.
Once you have done all the setup tasks required, you will see the following:
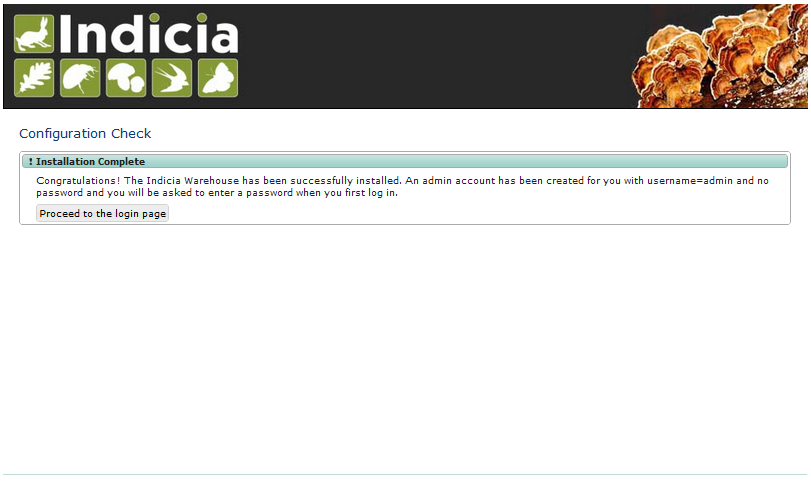
If everything has worked, clicking the button on the message will take you to the login page for the Indicia Warehouse Module. The initial login username is admin, with no password, but after logging in you will be immediately taken to the page that requests you to change your password and setup other details of the admin login.
Finally, after setting up the login account you will be redirected to the Home page, where you will see a message indicating that you need to upgrade the database to the latest version. Click the upgrade button to complete the installation process.
That’s it!
Next Steps¶
Security¶
To secure your Indicia installation, you need to prevent directory access to each of the folders. In addition you should block all access to the application/cache folder since this is where requested authentication details from data entry pages are stored. To do this on Apache, assuming that .htaccess is supported on your server and mod_rewrite is installed, rename the file example.htaccess in the root of the indicia installation folder to just .htaccess.
Scheduled tasks¶
Certain aspects of warehouse functionality, in particular species name searches, depend on off-line processes which must be scheduled periodically on your warehouse. Therefore you must set these up as part of the installation of your warehouse. See Scheduled Tasks.
Optimisation¶
If you are able to set the default search path for your indicia user that accesses the database, then it is possible to implement a performance improvement. To do this, run the following script replacing indicia_user with your username:
ALTER USER indicia_user SET search_path = indicia, public, pg_catalog;
You will also need to do this for your report user’s username if you have a separate one, e.g.
ALTER USER indicia_report_user SET search_path = indicia, public, pg_catalog;
Now, open the indicia.php file in the application/config folder using a text editor. Find the entry called apply_schema and set it to false. You can create the entry if it is not already present:
<?php
...
$config['apply_schema']=false;
...
?>
